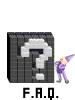認証付きSMTPサーバーの利用時のメールソフト設定方法

認証付きSMTPとは、メールの送信時にユーザー認証を行い、より高いセキュリティでメール送信することが出来るメールサーバーです。認証付きSMTPサーバーの場合、通常のSMTPとは違い、送信時にユーザー認証を行うため、ご利用されているメールソフトの設定を変更する必要があります。
メールソフトの設定は、メール送信時に利用するアカウントが対象となります。基本的に普段ご利用されているプロバイダー等のメールアカウント設定の変更で問題ありません。
※Eudoraをお使いの場合、POP3サーバー(受信サーバー)用のログイン名が、そのままSMTP認証時にも使用される為、送信用のアカウントを別途作成するなどの対策が必要になります。
主要メールソフトのSMTP認証対応状況
認証付きSMTPサーバのアカウント取得方法

「J5DON 〜転送付き〜」をご利用中のお客様であれば、どなたでも、アカウントを取得できます。
| ご利用までの流れ |
J5DON「転送設定マネージャー」にアクセスします。

転送設定マネージャーへのアクセス方法は、お申し込み時に弊社から発送されたメールに記載されています。
|
| ↓ |
「送信用SMTPサーバのアカウント設定」の項目で「パスワード発行」ボタンを押します。

「送信用SMTPサーバのアカウント設定」は、転送設定マネージャーのページ最下段にあります。
|
| ↓ |
「サーバー」「アカウント」「パスワード」が発行されるので、その内容に従ってご利用されるメールソフトを設定します。
メールソフトの詳細な設定方法については下記をご参照ください。

各々、「サーバー」はSMTPサーバ、「アカウント」はアカウント(ログイン)名、となります。
|
| ↓ |
| 以上で、必要な設定は完了です。 |
|
メールソフトでの認証付きSMTPサーバーの設定
 ■OutlookExpressでの設定方法
■OutlookExpressでの設定方法
OutlookExpressを起動させ、メニューから
ツール(T)→
アカウント(A)を選択し、
開いたウインドウのアカウント一覧から送信時に使用するメールアカウントを選んだのち、
「プロパティー」ボタンを押します。
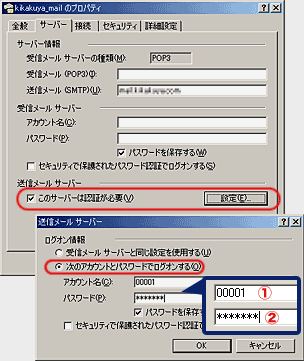
設定手順
1)
サーバータブを開き、
送信メール(SMTP)の部分に、弊社からお知らせのあった
認証付きSMTPサーバーを設定します。
2) ウインドウ下部の「
このサーバーは認証が必要」をチェックし、「
設定」ボタンを押します。
3) 「
次のアカウントとパスワードでログオンする」をチェックし、
(1)の部分に
ログイン名を、
(2)の部分に
パスワードを設定します。
4) OKボタンを押して完了です。
▲
■Eudora 5.0.2での設定方法
Eudora 5.0.2を起動させ、メニューから
ツール(T)→
オプション(O) と操作し、
メールアカウント設定画面を表示させます。
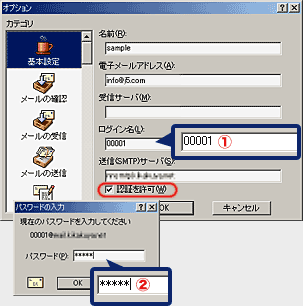
設定手順
1) 左側の「
基本設定」アイコンを選択し、送信(SMTP)サーバーの部分を、
弊社からお知らせのあった
認証付きSMTPサーバーにします。
2) 「
ログイン名」(
(1))の部分に、
ログイン名を入力し、ページ下部の「
認証を許可」を
チェックしOKを押します。
※上記のログイン名は、POP3(受信)サーバと共用の形になるため、
POP3サーバが別のログイン名を使用する場合、送信用に別途アカウントを作成する
必要があります。
3) メールを作成し送信しようとすると、パスワードを聞かれますので、
「
パスワード」(
(2))の部分に
パスワードを設定し、OKボタンを押すと送信されます。
4) 以降はパスワードが保存されますので、再設定する必要はありません。
▲
■Netscape 4.7での設定方法
Netscape 4.7を起動させ、メニューから
編集(E)→
設定(E) と操作し、
設定ウインドウを表示させます。
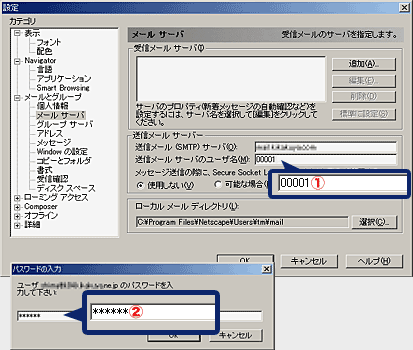
設定手順
1) 左側の「
メールとグループ」を開き、「
メールサーバ」を開きます。
2) 「
送信メール(SMTP)サーバ」の部分に、弊社からお知らせのあった
認証付きSMTPサーバーを設定します。
3) 「
送信メール サーバのユーザ名」(>
(1))に、
ログイン名を設定し、OKボタンを押します。
4) メールを作成し送信しようとすると、パスワードを聞かれますので、
「
パスワード」(
(2))の部分に
パスワードを設定し、OKボタンを押すと送信されます。
▲
■Becky! 2での設定方法
Becky!2を起動させ、メニューから
ツール(T)→
メールボックスの設定(M) と操作し、
メールアカウント設定画面を表示させます。

設定手順
1) 「
基本設定」タブで、SMTPサーバー(送信)の部分を、弊社からお知らせのあった
認証付きSMTPサーバーにします。
2) 「
詳細」タブ(左図)を開き、ウインドウ右上部の
「
SMTP認証(PLAIN / LOGIN / CRAM-MD5)」をチェックします(
(1))。
3) チェックボックス下部の
ユーザーID(
(2))の部分に
ログイン名を、
パスワード(
(3))の部分に
パスワードを設定します。
4) OKボタンを押して完了です。
▲
■Macintosh OutlookExpressでの設定方法
OutlookExpressを起動させ、メニューから
ツール(T)→
アカウント(A)を選択し、
開いたウインドウのアカウント一覧から送信時に使用するメールアカウントを
選んだのち、「編集」ボタンを押します。
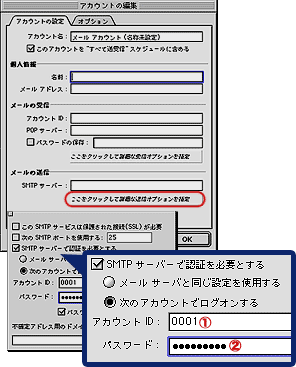
設定手順
1)
アカウントの設定タブを開き、
SMTPサーバーの部分に、弊社からお知らせのあった
認証付きSMTPサーバーを設定します。
2) ウインドウ下部の「
ここをクリックして詳細な送信オプションを指定」をクリックします。
3) 「
SMTPサーバーで認証を必要とする」をチェック、「
次のアカウントでログオンする」を
選択し、
(1)の部分に
ログイン名を、
(2)の部分に
パスワードを設定します。
4) OKボタンを押して完了です。
▲